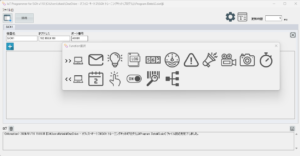ものづくりライターの新開です。前回に引き続き、プログラムの知識がなくても自動化や改善に取り組める、SUS株式会社の「SiO」の実践レポートをお届けしています。これならきっと、私でもできる。そして私でもできれば誰でもできる! 今回はトレーニングキットを設定して、サンプルプログラムを操作してみました。

ライター新開
プログラムの知識がない私でもできれば、きっと誰でもできる!
町工場の皆さんにご紹介できるように、やってみます。
設定の手順
自分の記録の意味も含めて、設定した手順を書いておきます。
- ソフト「SiO Programmer」でIPアドレスの設定
(Ver.4.0以降はトレーニング動画と画面が違うので注意。[パラメータ]の右側にIPアドレスの設定がある。設定後は上向き矢印の「登録」アイコンで「パラメータ」を含んで登録すること) - PCのネットワーク設定
(コントロールパネル>ネットワークと共有センター>アダプター設定の変更で、LANケーブルを差すと出てくるアイコンを選択。プロパティ>TCP/IPv4で、IPアドレスとサブネットマスクを設定) - ソフト「IoT Programmer」の設定
(接続 を押して、オレンジ色の「切断」になって、矢印が回れば接続OK) - SiOtコントローラの設定
(STOP/RUNのスイッチをRUNにしておく)

ここまでで2度つまづいた(汗)
実はここまでで2度つまづいてSUSさんに電話してしまいましたので、それも書いておきます。
前回も触れましたが、PCにLANポートがあったとしても、USB⇒LAN変換アダプタを使用した方が良いようです。LANポートに直接接続したところ、上記2のPCのネットワーク設定でアイコンが出てきませんでした。変換アダプタを使用して繋ぎなおしたらうまくいきました。
もうひとつ、上記手順1の最後の「登録」をしないと、手順3の接続がうまくいきません。「SiO Programmer」のVer.4以降では、「登録」アイコンは右上にあります。上矢印のアイコンをクリックして登録をしてください。
こんな初心者の電話に快く対応していただいたSUSのエンジニアのお二方、ありがとうございました。
サンプルプログラムで動作を試せる
今回購入したSiOtトレーニングキットには、8つのサンプルプログラムが付属していました。これを上から順番に試してみました。
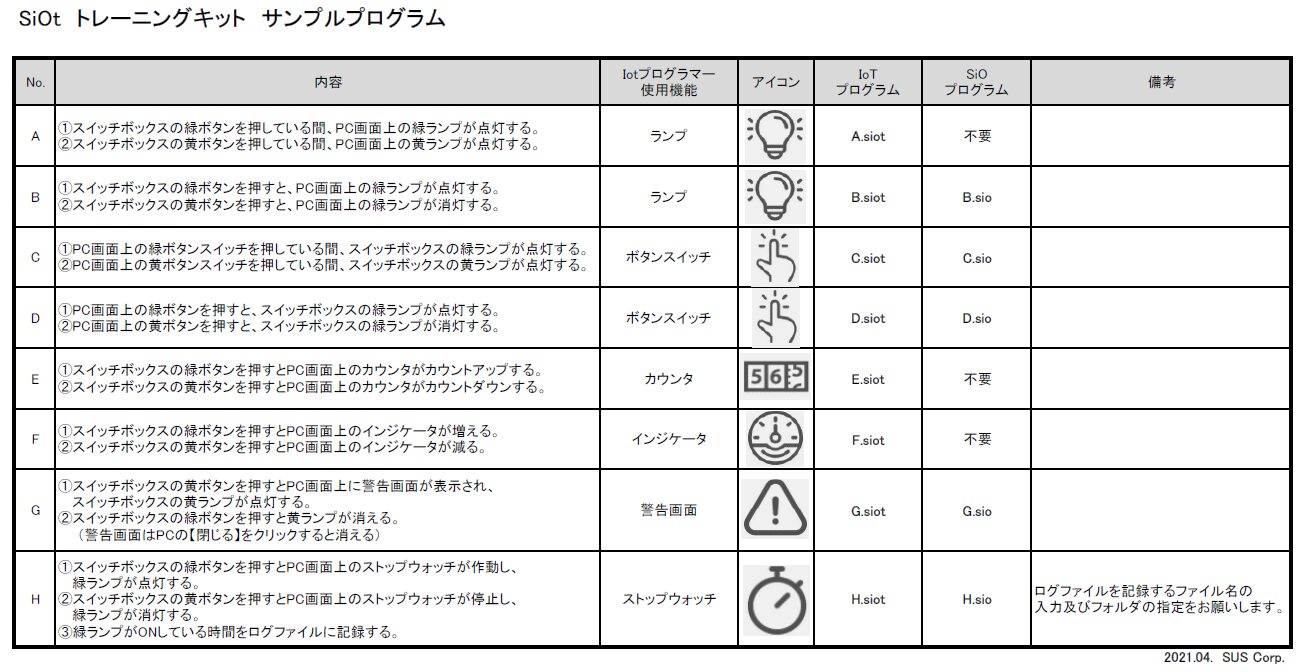
最初に試したプログラムA。スイッチの緑ボタンを押している間、画面の緑ボタンが点灯します。
おぉ、通信している! 制御している!!
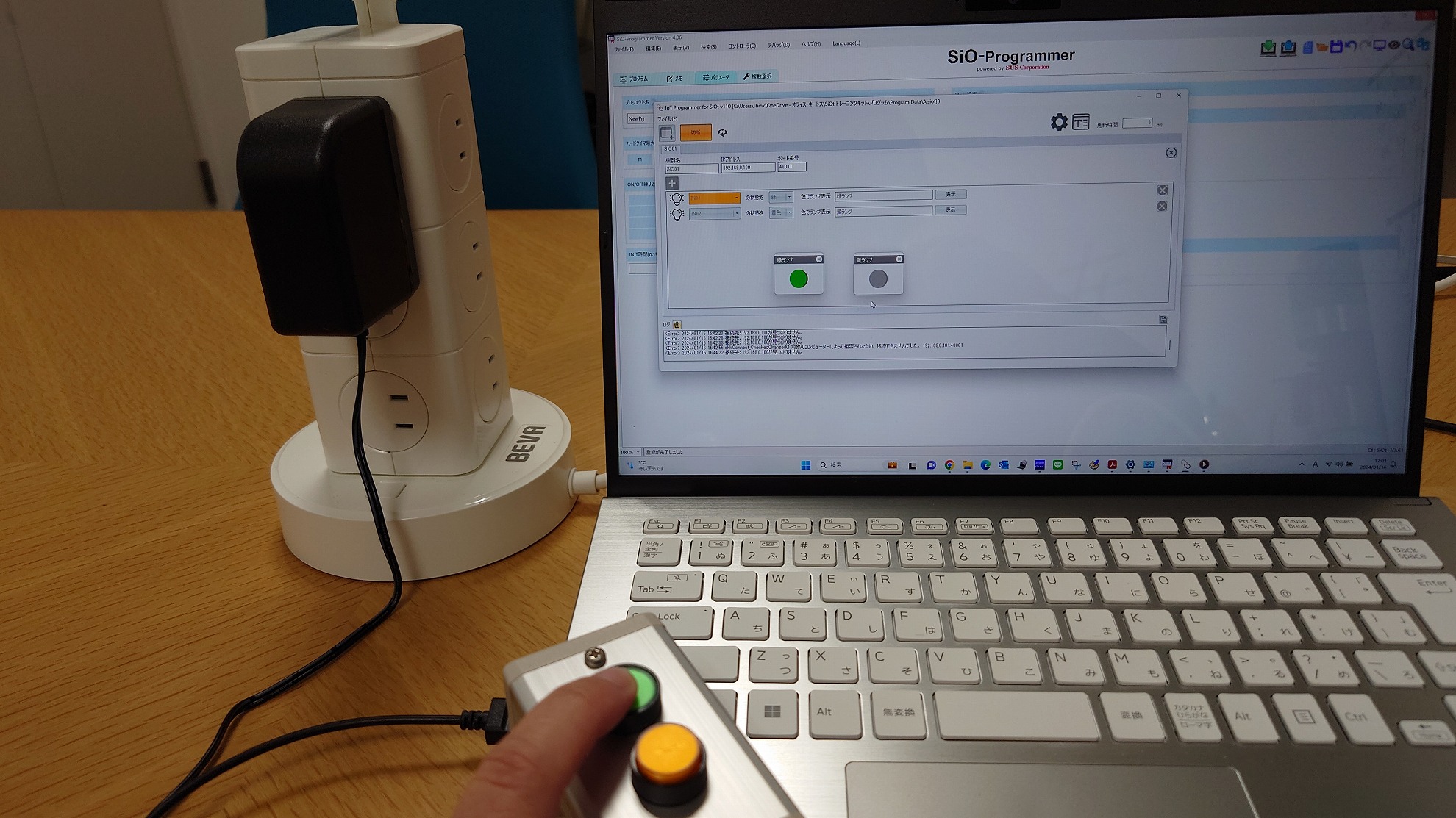
全部の掲載は控えますが、最後のプログラムはこんな感じでした。
- 緑ボタンを押してストップウォッチスタート
- 黄色ボタンを押してストップ
- そのログを記録する
サンプルプログラムではありますが、ものの30分で動作のログが取れるようになるなんて、これは立派なIoTです。
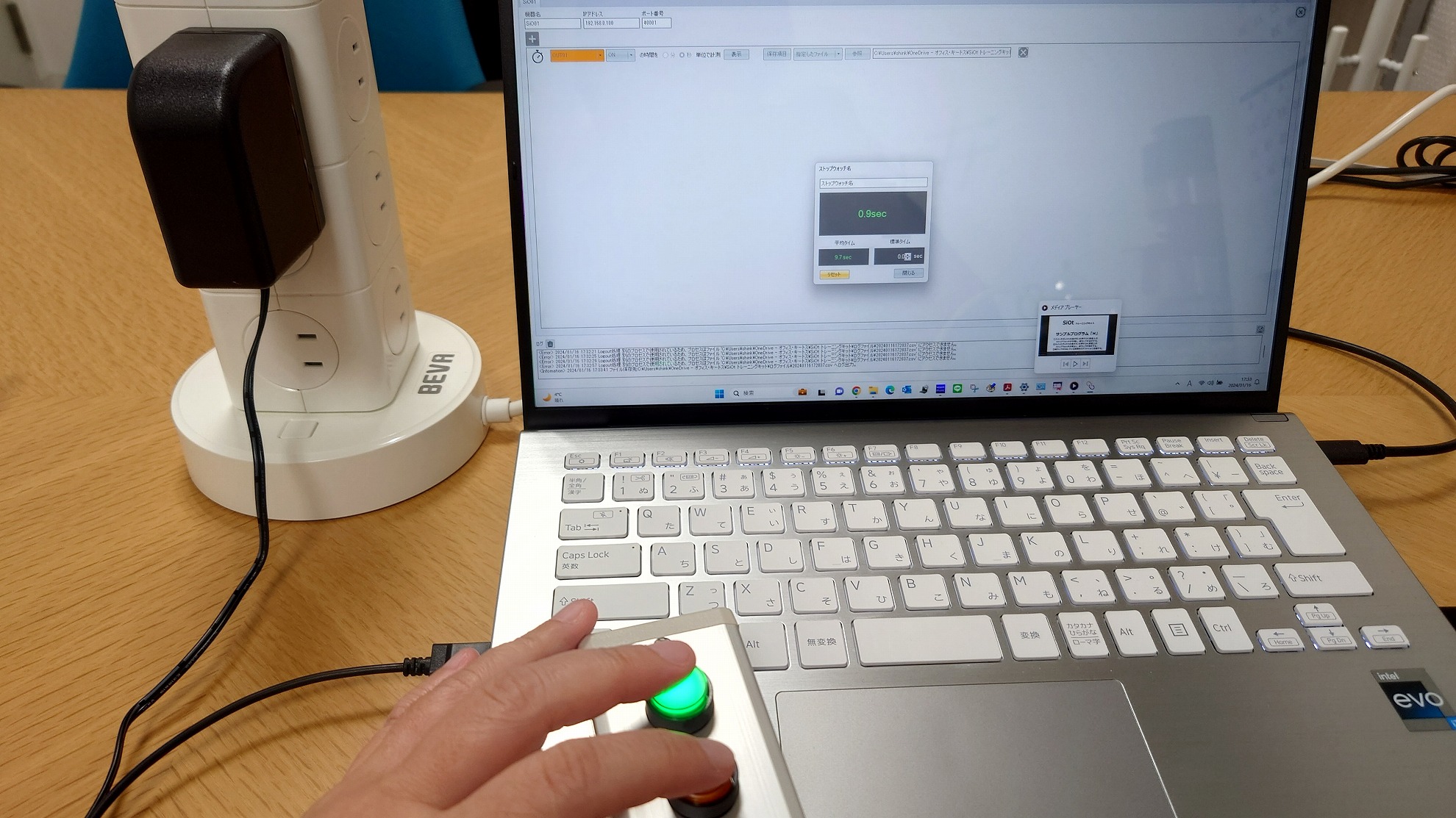
こちらが取得したログのCSVデータのスクリーンショットです。
ほかにも「ログのデータを送る」なんていう設定もできたので、
- 現場で時間を目視・手書き記録している
- その記録を日報に起こして報告している
- それを手集計orエクセルで都度集計している
なんていう現場では、かなり使えそうな予感がしています。
プレスの段取り時間の記録をしているお客様のところで早速使えるんではないでしょうか。
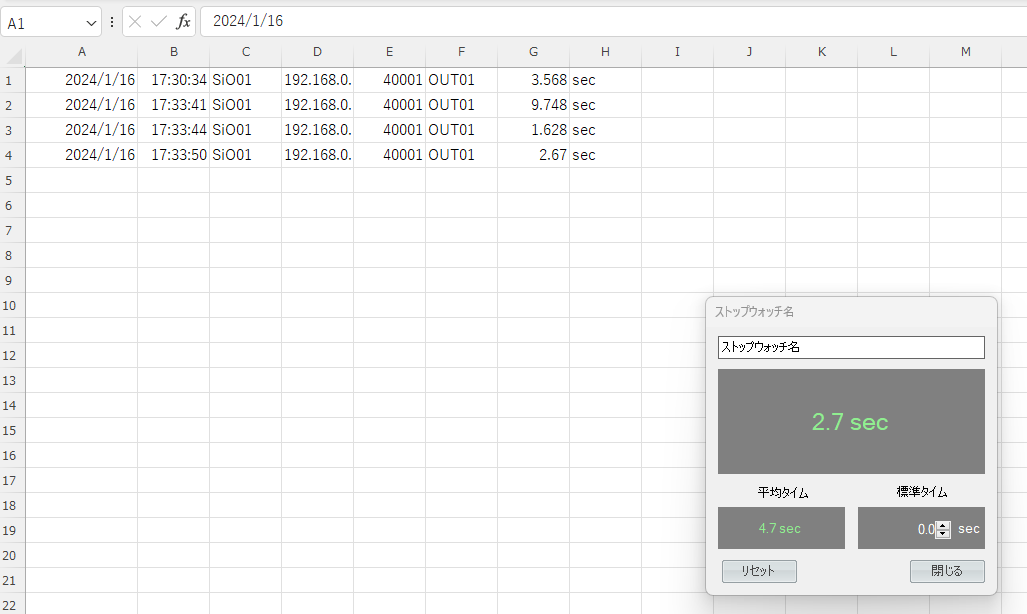
ということで、今回はサンプルプログラムまで完了しました。次は少し、自分でプログラムを作ってみます。。
「現場力」を強化する SiO by SUS
https://sio.sus.co.jp/
連載アーカイブ
投稿者プロフィール

最新の投稿
 お知らせ2025年7月17日[お詫び]MF-TOKYO 2025 講演をご聴講の皆さまへ
お知らせ2025年7月17日[お詫び]MF-TOKYO 2025 講演をご聴講の皆さまへ 展示会2025年7月6日課題解決EXPO 2025 @西日本総合展示場 (2025/7/3~5)
展示会2025年7月6日課題解決EXPO 2025 @西日本総合展示場 (2025/7/3~5) お知らせ2025年1月3日2025年 年頭のご挨拶
お知らせ2025年1月3日2025年 年頭のご挨拶 脱炭素・カーボンニュートラル2024年10月26日「先進事例に学ぶ!中小企業のカーボンニュートラル(CN)実践」セミナーを聴講
脱炭素・カーボンニュートラル2024年10月26日「先進事例に学ぶ!中小企業のカーボンニュートラル(CN)実践」セミナーを聴講